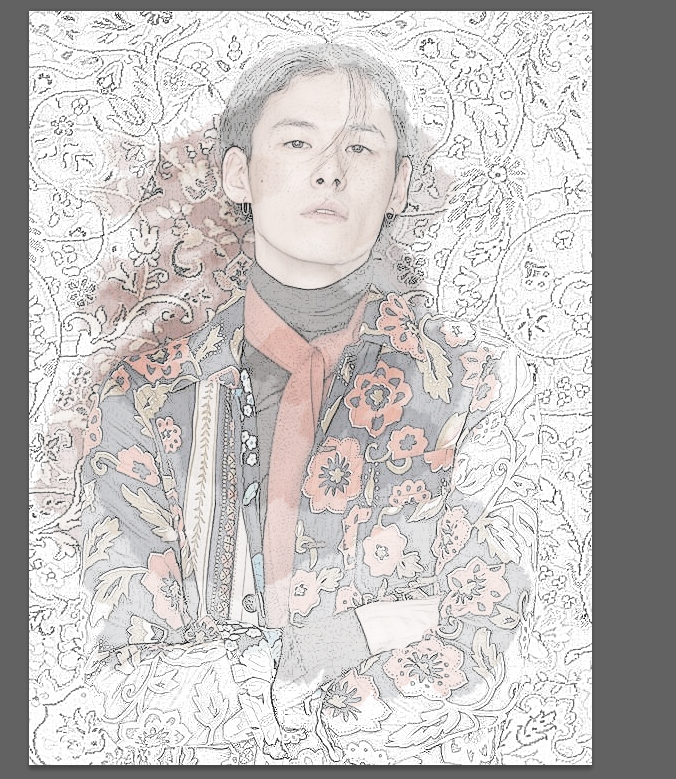안녕하세요~, 오랜만에 포토샵 강의로 돌아왔습니다. 오늘은 포토샵 퀵마스크를 이용해 누끼따기에 대해 설명해보려 합니다. 전 게시글 중에서도 누끼따는 법을 설명한 게시글들이 있었지만 오늘 알려드리는 방법은 처음 알려드리는 것이니 잘 보시고 도움이 되셨으면 합니다. 포토샵을 사용하시다보면 가끔 브러쉬나 색을 칠하는 도구를 사용햇는데도 지정 색깔이 아닌 이상한 색이 나와서 당황하신 기억들이 있으실 겁니다. 그럴때는 보통 단축키 q 버튼을 눌러서 퀵마스크 상태에 돌입하게 되버린 경우 이지요. 오늘은 여러분들을 당황하게한 퀵마스크를 이용해서 쉽게 누끼따는 법에 알려 드리겠습니다. 먼저 포토샵을 키고, 원하는 이미지를 가져오시고요. 준비가 됬다면 단축키 'q' 눌러 퀵마스크 상태로 진입해주시면 되겠습니다. 모르시는..