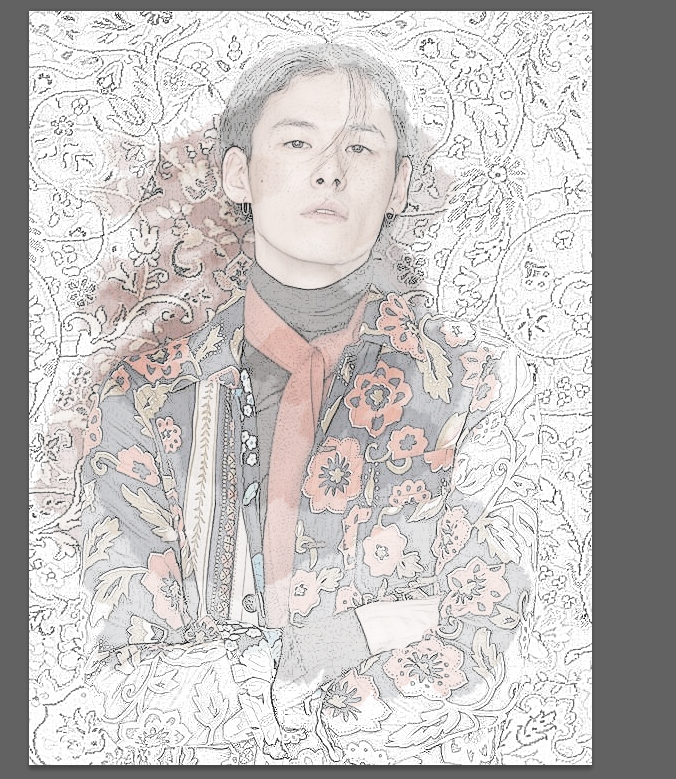원본레이어에 레이어 마스크를 만들어 줍니다.(레이어마스크의 위치는 레이어 목록 아래쪽에 있음) 레이어 마스크를 쓰면 레이어 썸네일 옆에 흰화면으로 된 썸네일이 나옵니다. 흰 화면의 썸네일을 클릭해주고 전경색은 white, 배경색은 black으로 설정해주고, ctrl+delete 키를 눌러 배경을 검정색으로 칠해줍니다 브러쉬 도구 선택해주고 브러쉬 종류를 열어서 '설정'-'작은 목록'을 선택해 줍니다. 다시 한번 설정에서 '수채화 재질 브러시' 선택해줍니다. 이제 목록에 '진화 수채화(중간 모양)' 이 나옵니다. 선택해줍니다. 브러쉬의 불투명도는 20%, 모드는 표준으로 해준뒤 브러쉬도구로 칠해줍니다. 브러쉬로 칠해주면 수채화느낌으로 스케치가 채색됩니다. 원본과의 비교 저는 브러쉬를 크게 해서 쓱싹 칠했찌..