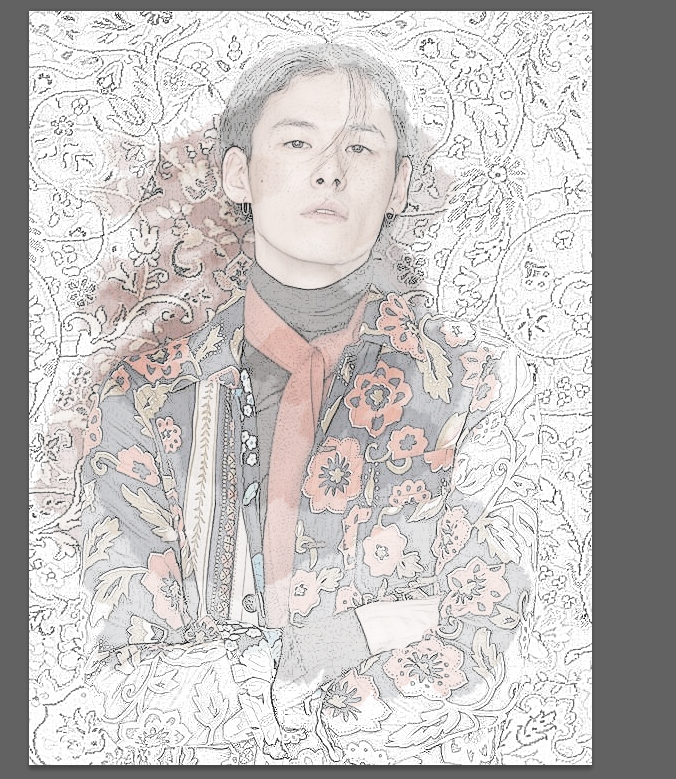얼마 전에 포토샵에서 사진 이미지를 이용해서 수채화 그림으로 바꾸는 게시글을 포스트 했었습니다. 이번에는 수채화는 아니지만 일러스트레이터에서 이미지 추적 기능을 이용해 사진을 그래픽으로 바꾸는 방법을 알려드리려 합니다. 먼저 일러스트레이터에서 대지를 여시고 원하시는 사진 이미지를 복사해 띄어줍니다. (저는 여러 가지 버전을 보여드리고자 2개의 사본을 더 만들어 놨습니다.) 사진을 클릭해주시고 위쪽 툴에 있는 이미지 추적 버튼을 눌러줍니다. 이미지 추적 버튼을 누르면 선택한 사진이 그래픽 이미지로 변환될 것입니다. 여기서 멈추지 말고 빨간색 동 그라민 쳐진 곳에 있는 이미지 추적 패널 버튼을 눌러줍니다. 모드 창을 누르게 되면 흑백, 회색 음영, 색상을 고르실 수 있는데 본인이 흑백 컬러를 원하시면 흑백으..