얼마 전에 포토샵에서 사진 이미지를 이용해서 수채화 그림으로 바꾸는 게시글을 포스트 했었습니다.
이번에는 수채화는 아니지만 일러스트레이터에서 이미지 추적 기능을 이용해 사진을 그래픽으로 바꾸는 방법을 알려드리려 합니다.
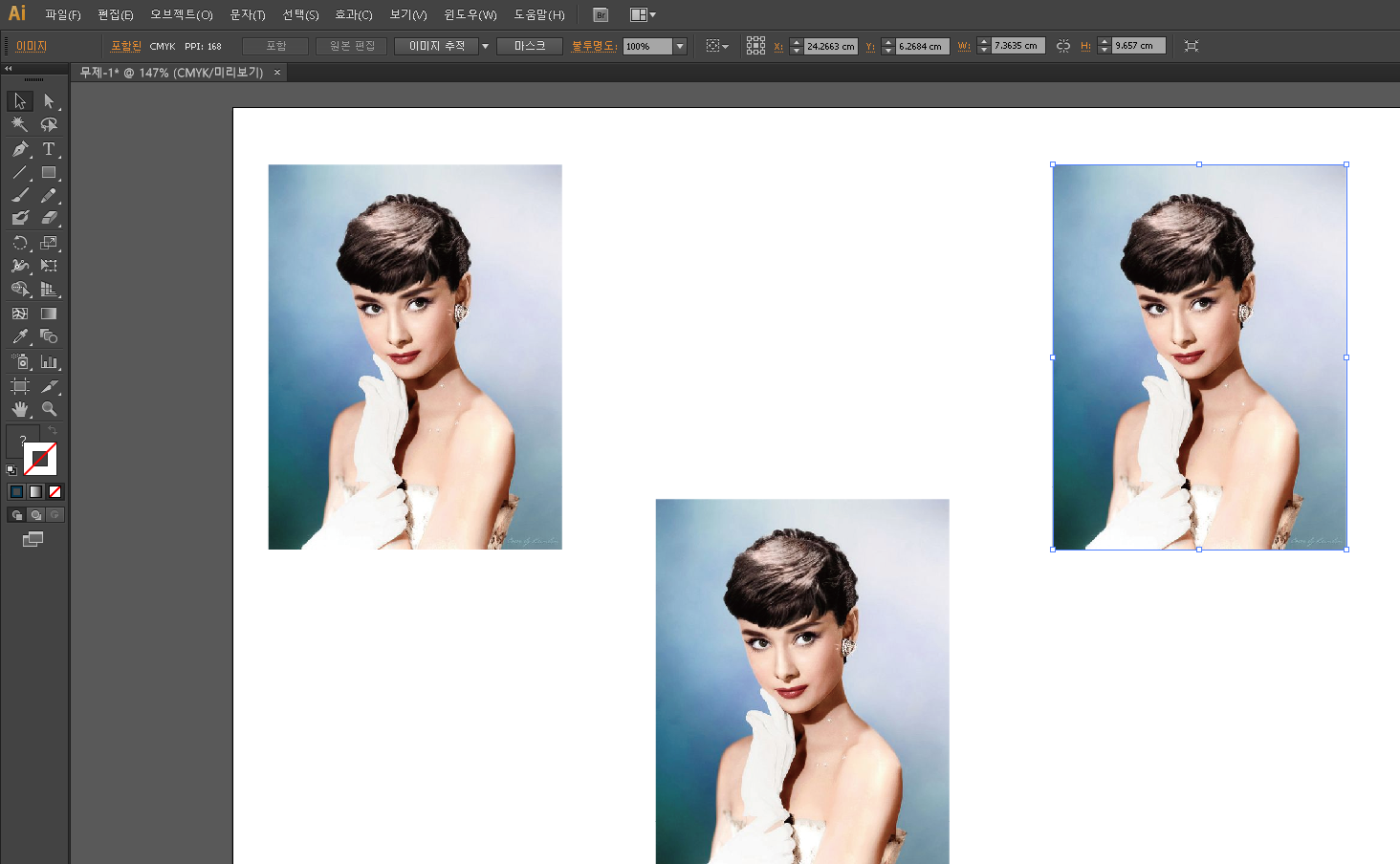
먼저 일러스트레이터에서 대지를 여시고 원하시는 사진 이미지를 복사해 띄어줍니다.
(저는 여러 가지 버전을 보여드리고자 2개의 사본을 더 만들어 놨습니다.)
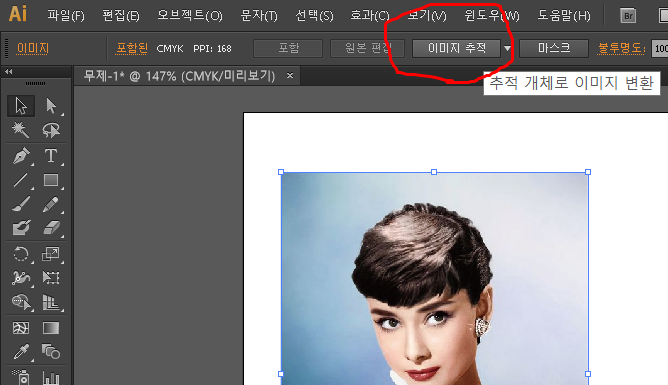
사진을 클릭해주시고 위쪽 툴에 있는 이미지 추적 버튼을 눌러줍니다.
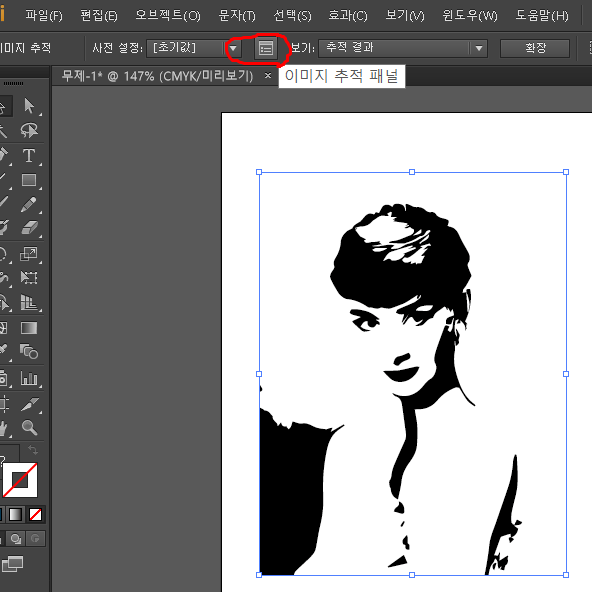
이미지 추적 버튼을 누르면 선택한 사진이 그래픽 이미지로 변환될 것입니다.
여기서 멈추지 말고 빨간색 동 그라민 쳐진 곳에 있는 이미지 추적 패널 버튼을 눌러줍니다.

모드 창을 누르게 되면 흑백, 회색 음영, 색상을 고르실 수 있는데 본인이 흑백 컬러를 원하시면 흑백으로 설정해주시면 됩니다. 우리는 여러 색상을 넣을 것이기 때문에 색상으로 골라줍니다.

팔레트 창은 제한됨으로 설정해주고, 이제 색상 창에서 몇 개의 색을 써줄 것일지 정해줄 수 있습니다.
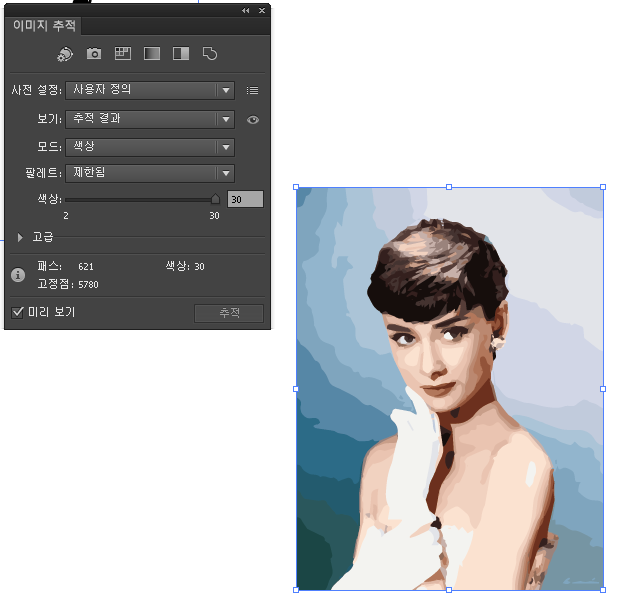
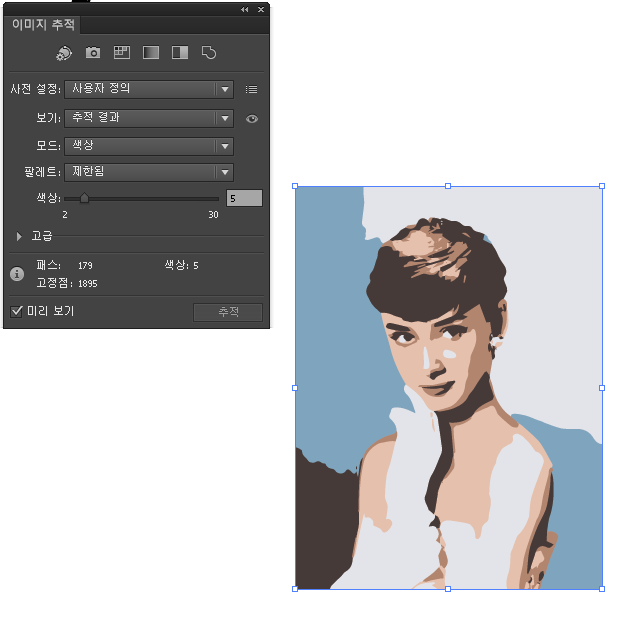
저는 색상의 개수를 5개로 제한시켜 좀 더 그래픽적인 모습이 부각되게 설정하였습니다.
색상의 개수는 본인의 취향껏 만드시면 되겠습니다.
하지만 여기서 이미지의 컬러 또한 각각 변환시켜주는 방법이 또 있습니다.
컬러까지 바꿔보고 싶은 분들은 계속해서 포스트를 내려주세요
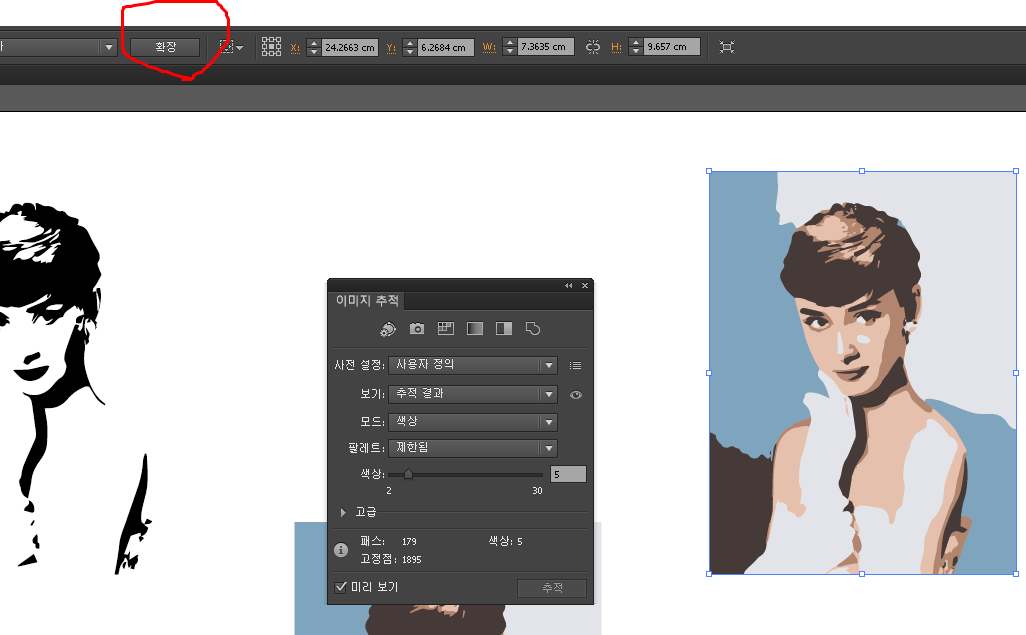
다시 색 변경을 원하는 이미지를 선택해주고 위의 동그라미 쳐준 확장 버튼을 클릭해 줍니다.
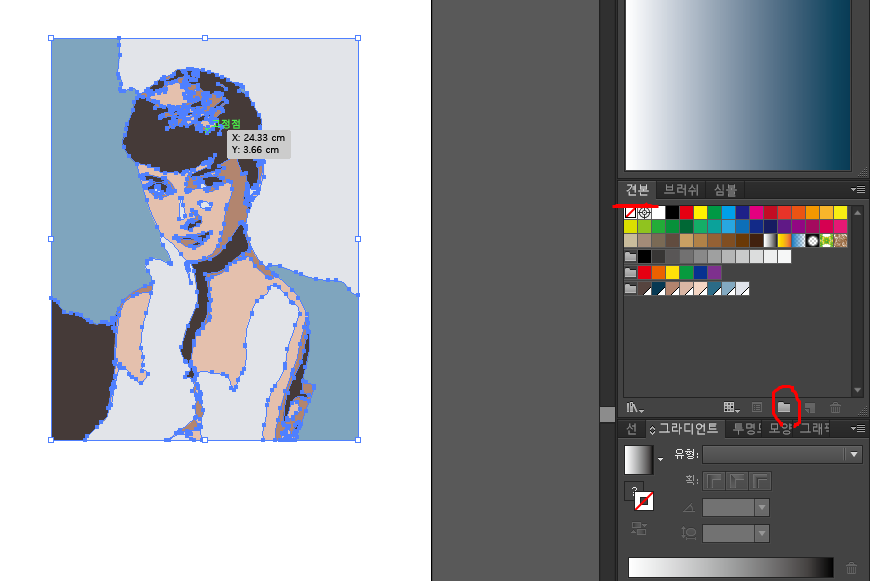
확장 버튼을 누르시게 되면 이미지의 같은 색 들끼리 선택되어진 것들을 확인하실 수 있습니다.
위의 선택되져 있는 상태 그대로 견본 탭에 가셔서 빨간색으로 동그라미 쳐진 '새 색상 그룹' 버튼을 눌러줍니다.
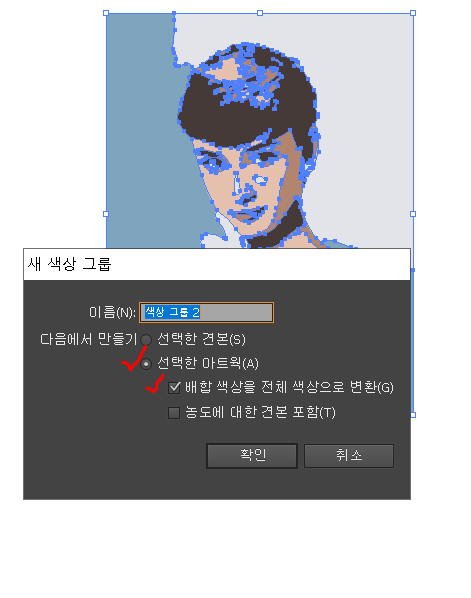
이때 꼭 위의 이미지처럼 빨간색으로 체크 해 놓은 '선택한 아트윅' 과 '배합 색상을 전체 색상으로 변환' 목록만 체크해주셔야 됩니다.
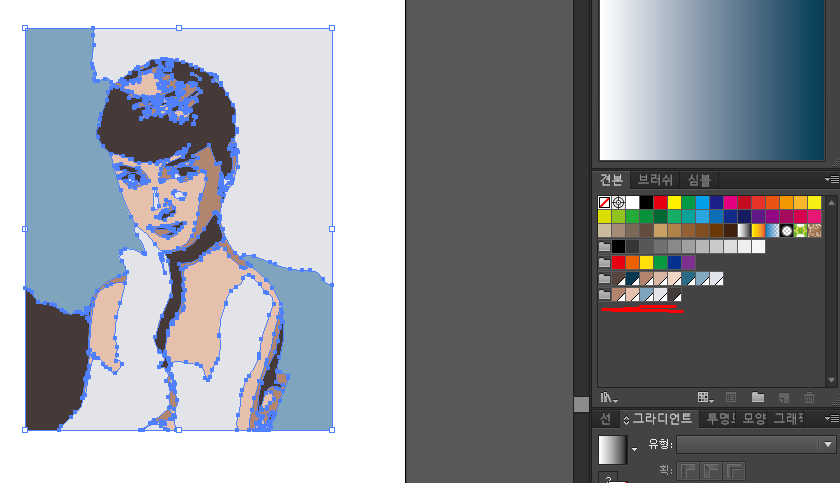
확인을 누르시면 이미지에 쓰인 다섯가지 색상이 새로운 견본 목록에 뜨신 걸 확인하실 수 있습니다.
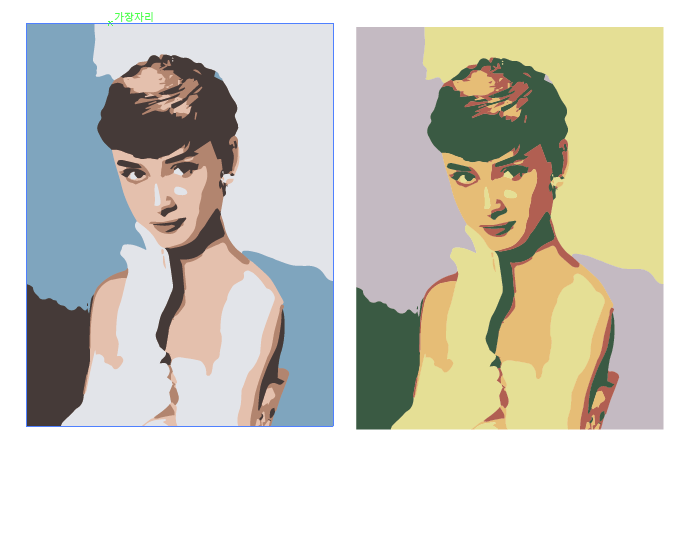
위에 이미지 처럼 새로 생긴 견본 이미지 색을 눌러서 본인이 원하는 색으로 설정하실 수 있습니다.
색을 일일이 바꾸기 귀찮고 우연성에 의한 색 변경을 시도해 보시고 싶은 분들도 계실 거라 생각합니다(?)
조금 더 배우고 싶은 분들을 위해 번거롭지만 한 가지 기능을 더 설명해드리자면
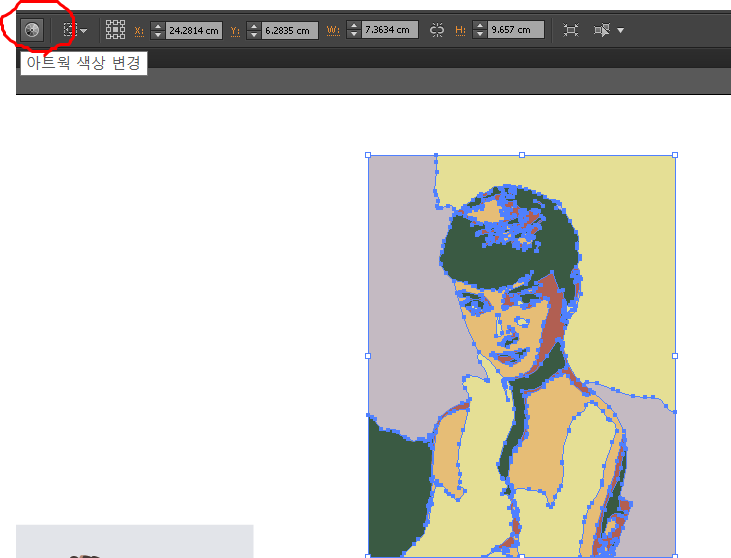
'이미지 확장' 상태가 되어있는 이미지를 선택한 뒤 위에 동그라미 쳐 저 있는 곳에 위치한 '아트웍 색상 변경' 이라 써져있는 동그라미 모양의 버튼을 클릭해 줍니다.
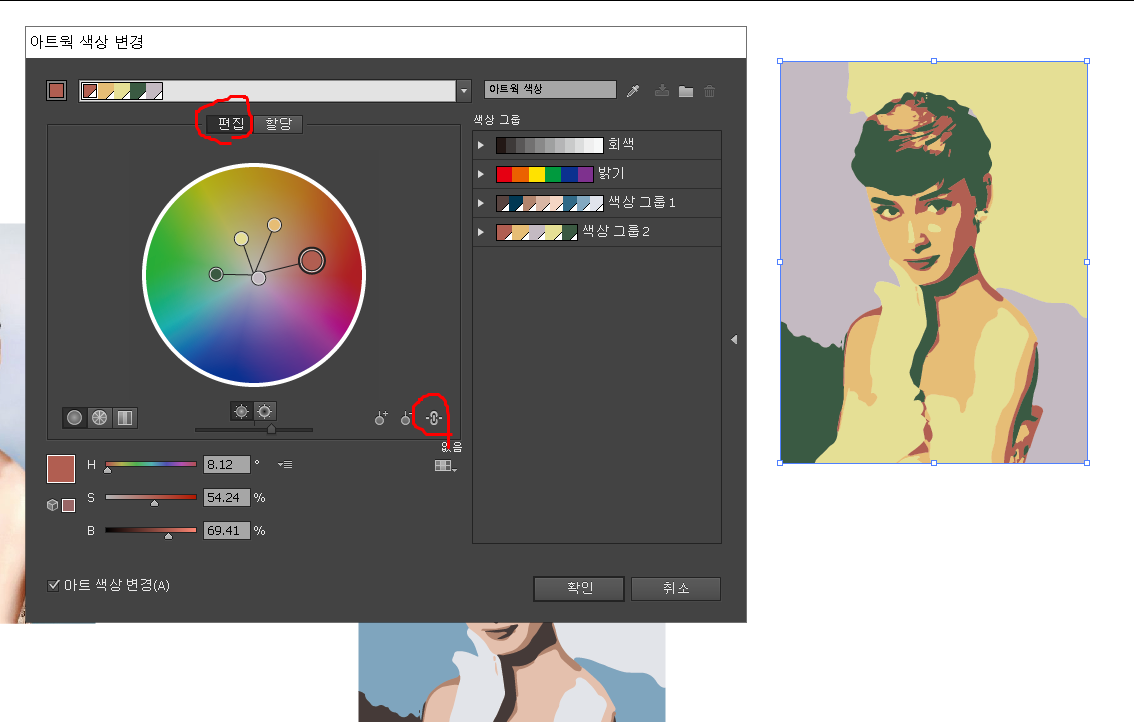
두 개의 빨간색 동그라미를 쳐놓은 곳이 '편집' 과 '조화 색상을 연결합니다' 버튼입니다. 두 개의 버튼을 선택해서 눌러줍니다.
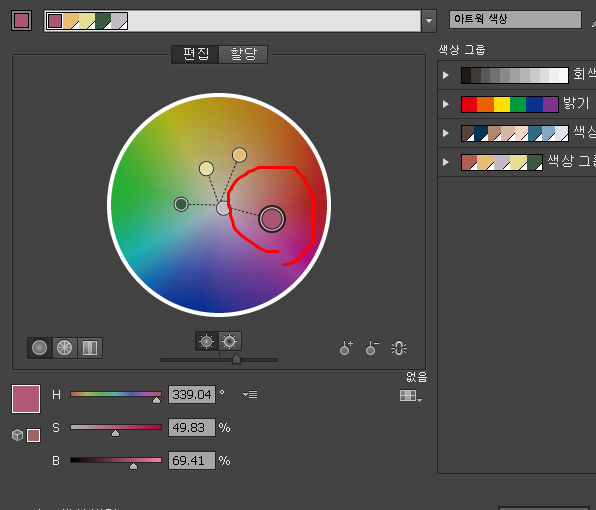
빨간색 동그라미로 표시된 가장 큰 색상 샘플을 마우스로 움직여 주어 5가지의 색을 한꺼번에 자유롭게 변경시켜줄 수 있습니다.
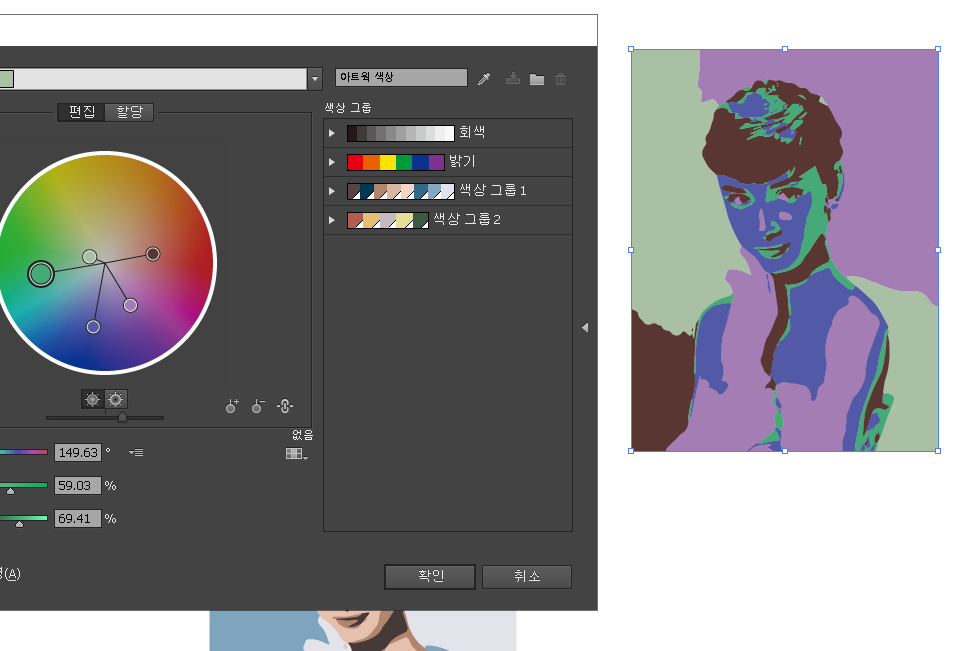

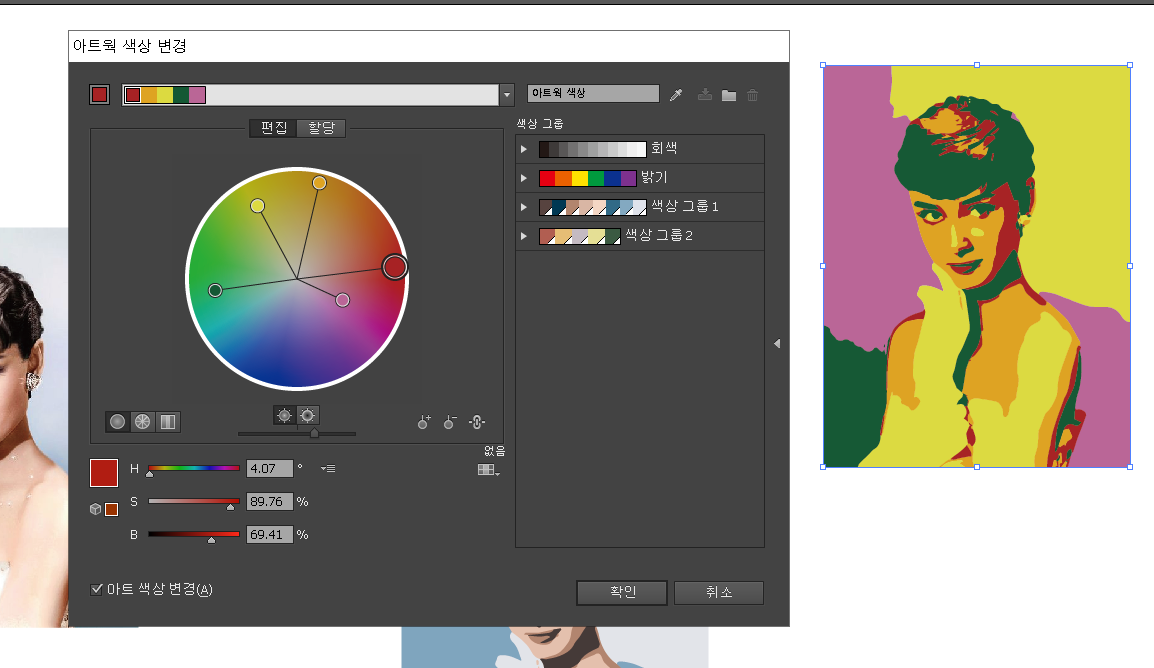
글 내용이 많이 길어 지긴 하였지만 그만큼 유익하고 자세하게 설명이 전달되었으면 합니다.
혼자 따라하려면 쉬운 과정은 아니겠지만 누락된 부분 없이 설명하였으므로 차분히 따라 해 보시면 끝까지 따라오실 수 있으실 거라 믿습니다.
혹여나 궁금한 사항이나 모르는 부분들이 생긴다면 댓글로 알려주세요. 친절하게 알려드리겠습니다.
긴 글 봐주셔서 감사합니다.
'일러스트레이터' 카테고리의 다른 글
| {일러스트레이터} 패스파인더 나누기 이용한 도식화 그리기 (2) (0) | 2021.01.23 |
|---|---|
| {일러스트레이터} 패스파인더 나누기 이용한 도식화 그리기 (1) (0) | 2021.01.23 |