지난 게시글에
올가미 툴, 다각형 올가미 툴, 자석 올가미 툴에 대한
사용법을 설명드렸습니다.
포토샵 누끼따기 (가장쉬운 6가지 방법 소개)
오늘은 간단한 방법으로 누끼 따는 법에 대해 소개하려 합니다. 지금까지 블로그에서 포토샵의 사용법에 많이 다뤘지만 사실 초보자분들에게는 어려운 내용이었지요. 입문하시는 분들을 위해
babohoon.tistory.com
이번에는 조금 더 심화된 세 가지 도구
펜툴, 마법봉 도구(빠른 선택 도구, 자동선택 도구)에 관해 설명드리겠습니다.
첫번째 '펜툴 도구'

포토샵에서 펜툴 도구는 그림 그리는 도구 아닙니다.
바로 선택영역을 만들어주는, 한마디로 누끼 따기를 위함이라고 아시면 되겠습니다.
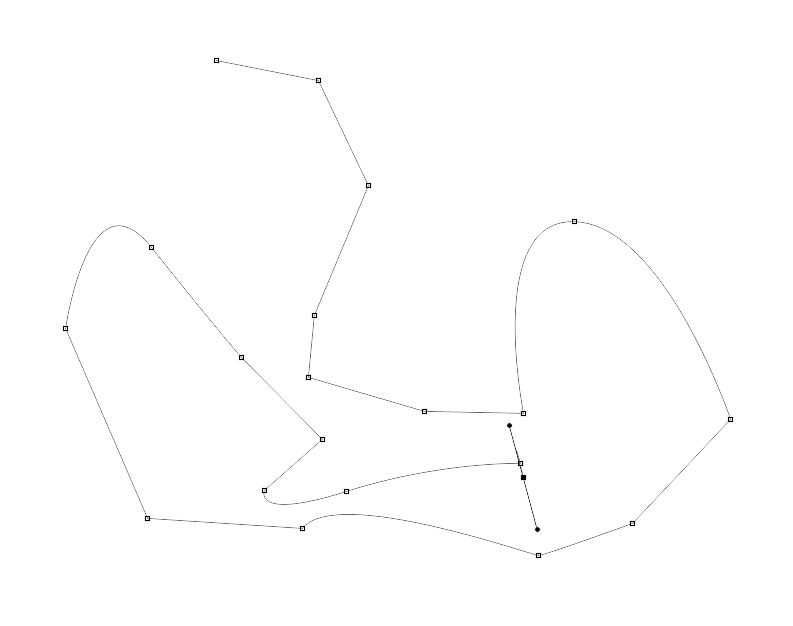
펜툴 도구는 클릭을 이용해 한 번씩 끊어지며 선택영역을 지정할 수 있습니다.
얼핏 봐서는 저번 시간에 배운 다각형 올가미 도구와 같은 것이 아닌가?
생각하실 수 도 있겠지만
가장 큰 차이점은! 바로 펜툴은 지정하는 중간에
직선과 곡선을 함께 사용할 수 있다는 겁니다.
이 차이이로 인해 펜툴은 아주 정밀하게 누끼 따기 작업을 할 수 있고
가장 많은 사람들이 즐겨 쓰는 방식이라고도 할 수 있습니다.
곡선 사용법은 마우스 클릭된 상태로 자유롭게 위아래 옆으로 움직이시면
원하시는 대로 곡을 사용하실 수 있게 됩니다.
(꿀팁!! 곡을 사용한 다음에는 alt + 선의 마지막점을 눌러주셔야 다음 직선을 사용하는데
원활하게 이용하실 수 있습니다. 이점을 알고 모르고는 정말 엄청난 차이니 직접 비교해보세요!)
펜툴을 사용해 영역을 설정해줬다면 ctrl+ enter 키를 눌러 선택영역 상태로 바꾸어 주어서
누끼 작업을 해주시면 됩니다.


펜툴을 이용해 앵무새를 배경과 분리해봤습니다.
두 번째 '마법봉 도구'
마법봉 도구는 자동선택 도구와 빠른 선택 도구로 나뉘어 져있습니다.
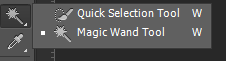
먼저 빠른 선택 도구를 설명해드리겠습니다.

빠른 선택 도구는 마우스 클릭 상태로
지나간 자리의 같은 색상이라 생각되는 부분을 모조리 선택해줍니다.
이미지 대비가 확실하고 영역이 큰 부분을 빠르게 선택해줄 때
많이 쓰이는 도구입니다.
단점 역시 위에서 말한 대로 복잡한 이미지에는 사용 불가하며
단순하고 대비가 큰 이미지에만 적합한 도구라고 아시면 되겠습니다.
자동선택 도구
자동선택 도구는 클릭 한 번으로 포토샵이 같은 색상이라 인식한
이미지의 모든 부분을 동시에 선택영역으로 만들어 줄 수 있습니다.
빠른 선택 도구와 같이 복잡한 이미지보다 같은 색 영역이 많을 때
유용하게 사용됩니다.
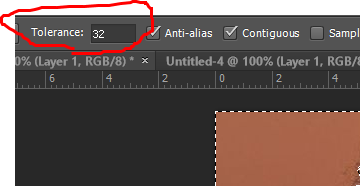
꿀팁!!!!
빠른 선택 도구를 사용하시면 위에 tolerance 탭이 보이실 겁니다.
기본수치는 32로 되어있고 ,
이 수치를 낮추면 더 엄격한 픽셀 단위로 색을 판단하여 선택영역을 지정하게 됩니다.
반대로 이 수치를 높인다면
더 느슨하게 픽셀 단위를 인식하여서 완전히 같은 색이 아니어도
동시에 선택영역을 만들어줍니다.
두 번의 포스팅으로 포토샵 누끼 따는 6가지 방법에 대해 알아봤습니다.
고수분들 또한 이 6가지 방법을 똑같이 이용해 포토샵 누끼를 따기 때문에
제 글에 나와 있는 것들만 연습하시면 충분히 원하시는 작업을 할 수 있으시라 생각됩니다.
궁금한 사항은 댓글로 남겨주시면 자세히 알려드리겠습니다.
'포토샵' 카테고리의 다른 글
| 포토샵과 일러스트레이터 차이점 (비트맵과 벡터)(1) (0) | 2021.02.13 |
|---|---|
| 누끼따기 사이트 (포토샵없이 간편하게) (0) | 2021.02.03 |
| 포토샵 누끼따기 (가장쉬운 6가지 방법 소개) (0) | 2021.02.02 |
| {포토샵} 텍스타일 패턴 만들기 (패턴 생성과 패턴 크기 조절) (0) | 2021.01.30 |
| {포토샵} 포토샵 이용해 사진을 그림으로 바꾸기(수채화 그림) (2) (0) | 2021.01.21 |