오늘은 포토샵을 이용해 간단한 방법으로 패턴 만드는 방법을 설명해보려 합니다.
사실 패턴은 일러스트레이터로 만들어 볼 수도 있고, 포토샵으로 만들 수도 있습니다.
각각의 장단점이 있으나 오늘은 포토샵을 이용해 패턴을 만들어 보려 합니다.
제가 직접 간단한 패턴 만드는 것을 보여주면서 설명해드리도록 하겠습니다.
먼저 문서의 크기는 500x500 픽셀 단위로 열어줍니다.
패턴은 동일한 크기의 모양이 반복되어야 하기 때문에 꼭 수치가 500픽셀일 필요는 없지만 가로와 세로의 길이는
통일하여서 꼭 정사각형 모양으로 만들어 줘야 합니다.

우리는 어렵게 생각하지 말고 먼저 브러시 도구를 꺼내 줍니다.
그 뒤 원하는 색상, 원하는 선, 아무 상관없이 대강 그려줍니다. 어떻게 그리든 상관없습니다.
저는 2가지 색상으로 스윽 선을 그려줬습니다.

원하시는 대로 그리셨으면
위쪽 툴로 올라가서 edit-define pattern으로 들어가 줍니다. 한국어 버전을 쓰시는 분들은 '패턴 정의' 일 것입니다.

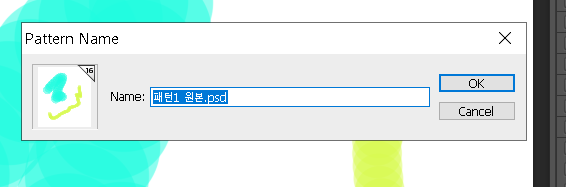
확인 버튼을 눌러주시면 겉 보이게는 아무 일도 일어나지 않을 것입니다. 하지만 이미 포토샵은 우리가 그린 이미지를 패턴화 시켰으니 만들어진 패턴을 적용해서 사용할 일만 남은 것입니다.
패턴화 시킨 우리의 그림을 큰 패턴으로 만들어 주기 위해서는 확인을 해봐야겠죠?
새로운 문서를 열어줍니다.
저는 A4 사이즈인 29.7x21의 문서를 열어주겠습니다.

새문서를 열었으면 이번에는
edit-fill 로 들어가 줍니다. 한국어 버전은 채우기 일 겁니다.
(찾기 어려우신 분들은 단축키 shift+F 입니다.)


위 사진의 빨간 줄에 있는 use 탭에서 pattern을 선택해줍니다.

위에서 pattern을 선택해주셨으면'custom pattern' 탭에서 우리가 만든 패턴이 들어있을 겁니다.

본인이 만든 패턴을 찾아서 클릭해주시고 확인 버튼을 눌러주시면 됩니다.

제가 만든 패턴이 대지 위에 나왔습니다.
생각 외로 간단하시죠
특별한 방법도 아니고, 크게 시간을 사용하지 않았는데도 그럴듯하게 패턴이 나오게 됐습니다.
패턴의 크기 비율은 본인이 처음에 만드신 이미지의 크기와 새롭게 생성한 문서의 크기에 따라 각자 다르게 나오시게 될 것입니다.
하지만
분명 패턴 크기 비율을 조정하고 싶어 하실 분들이 계실걸 알기에
심화과정으로 크기 조절까지 해보겠습니다.
욕심나시는 분들은 더 따라와 주세요.

패턴을 만들어준 레이어를 우클릭해서
blending optiond(혼합 옵션)을 클릭해줍니다.

들어가셔서 pattern overay(패턴 오버레이) 탭에 들어가 줍니다.

패턴 오버레이를 누르시면 기존 포토샵 패턴으로 설정이 바뀌실 겁니다. 당황하지 마시고
패턴 탭을 눌러 본인이 만든 패턴으로 바꿔주시면 됩니다.

패턴 탭의 바로 밑에 scale 조절하는 것이 있을 텐데요.
수치가 작을수록 패턴의 크기 비율도 작아지고,
수치가 커지면 패턴의 크기 비율도 커지게 됩니다.
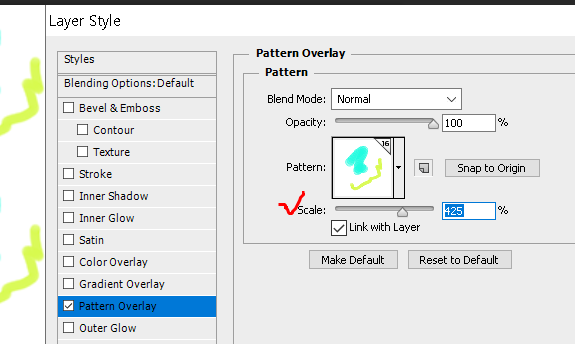
저는 패턴의 크기를 늘려보겠습니다.

크기 비율을 조정하니 조금 더 눈 아프지 않게 변하였습니다.
패턴의 크기 자체는 어떤 용도로 쓰냐에 따라 다르니
본인이 원하시는 대로 조절하셔서 쓰면 되십니다.
여기까지 포토샵으로 패턴 만드는 법에 대해 알아보았습니다.
사실 저의 블로그가 패션 블로그다 보니
패턴을 만들고 실제 옷에 합성시켜 보는 법까지 알려드리려 했는데요.
한꺼번에 다 알려드리기에는 이해하시기에 힘들 수 도 있을 것 같아서
다음 기회에 또 설명해드리도록 하겠습니다.
긴 글 봐주셔서 감사합니다.
'포토샵' 카테고리의 다른 글
| 누끼따기 사이트 (포토샵없이 간편하게) (0) | 2021.02.03 |
|---|---|
| 포토샵 누끼따기 (가장 쉬운 6가지 방법 소개)(2) (0) | 2021.02.03 |
| 포토샵 누끼따기 (가장쉬운 6가지 방법 소개) (0) | 2021.02.02 |
| {포토샵} 포토샵 이용해 사진을 그림으로 바꾸기(수채화 그림) (2) (0) | 2021.01.21 |
| {포토샵} 포토샵 이용해 사진을 그림으로 바꾸기(수채화 그림) (1) (0) | 2021.01.21 |